此教程 2024/01/01 日更新并测试通过!!!
从 2020 年初开始,防火墙加大了封杀的力度,很多 SS,纯 VMess 都开始间歇掉线,有些代理甚至直接被封 IP。如果你打算自己搭建梯子服务,强烈推荐 V2Ray+ws+tls+web(CDN 可选)一步到位。
本文使用一键脚本搭建 V2Ray 终极伪装模式,通过 VLESS +WS(WebSocket)+TLS + Web(Caddy/Nginx) 的方式躲避流量检测和干扰。
本文提供图文教程,整合了网上最简便的方法,对小白比较友好,基本上按着教程一步步走就能搭好。
前言
此教程面向小白萌新,从购买 VPS 到使用 SSH 登录并安装和配置 V2Ray,尽量详细一些,老鸟可以直接跳到 第四部分。
第一部分:搭建前准备
一台 VPS 服务器
已有服务器的同学可以跳过这部分,没有服务器的同学可以先创建服务器,我使用的是Vultr。
Vultr VPS 推出了 2024 年最新的限时促销活动,「新用户」注册并充值 10 美元以上,即可获得 100 美元的免费赠送金额!力度相当巨大!! (去年仅送 $50) 用于建站、学习、自建网盘或各种网络服务等等都很实用,优势是价格低,按时计费,随时更换 IP。有购买海外 VPS 需求的同学就得抓紧机会了。
Vultr 活动地址:https://www.itblogcn.com/vultr/t
Vultr 注册教程:注册 Vultr 教程和创建 VPS 服务器教程
预算充足的朋友也可以选择搬瓦工的 VPS 服务器,其 CN2 GIA-E 线路网速极快。
搬瓦工注册教程(内附优惠券):https://www.itblogcn.com/article/bwg-register.html
搬瓦工 VPS 在售列表一览:https://www.itblogcn.com/bwg/index.html
以上 2 家都支持支付宝支付。
免费域名申请
目前顶级域名我知道的只有freenom可免费申请,官网: http://www.freenom.com/zh/index.html
如果不知道怎么申请,百度【怎么申请 freenom 免费域名】
如:我这里申请了一个demo.com的域名,当然你也可以买腾讯云或者阿里云上面的域名。
DNS 解析
这里我在 freenom 上申请了免费域名,就以 freenom 解析为例
- 进入 freenom 主页:https://my.freenom.com/clientarea.php
- 点击右上角
Services==>My Domains - 点击域名后面
Manage Domain按钮 - 点击
Manage Freenom DNS管理 DNS - 添加一条记录
Name填www、Type填A、TTL 默认、Target 填你服务器 VPS 的 IP 地址,点击保存Save Change - 好了,这里就完成 DNS 解析了,如果你是其他域名商的,请自行百度解析。
第二部分:JuiceSSH 或 Xshell 连接服务器
准备好你的服务器,确认账号(一般是 root)和密码,系统建议 Centos7 ×64+
SSH 链接服务器软件链接(打开较慢耐心等待):
下载地址一:https://cloud.degoo.com/share/Q26mfIizv30wRn
下载地址二:https://github.com/xyz690/cloudimg/releases/download/v1.2/SSH.zip
最近 GitHub 被
部分运营商 DNS 污 x 染,cmdping github.com看是不是解析到本机地址127.0.0.1> 解决方案:
网络设置里面设置 DNS 为114.114.114.114或者8.8.8.8,不会的搜一下。
cmd 执行命令ipconfig /flushdns清除本地 DNS 缓存
JuiceSSH 使用教程
手机用JuiceSSH连接服务器,教程如下
(1)进入JuiceSSH
(2)点上侧连接
(3)点右下角+
(4)昵称随意,类型SSH,地址你的服务器ip(外网IP),端口默认22不变(映射端口和自设端口除外)
(5)认证选新建
(6)昵称随意,用户名一般为root,密码填你的服务器密码
(7)点右上角√
(8)再点右上角√
(9)点你设置的配置,如无昵称就是以服务器ip命名
(10)如无意外,这时就自动登陆服务器了,如果提示你输入密码,再输一遍就行了,输入后记得点保存
(11)进入服务器后,就可以运行代码了,本机键盘手打或者复制粘帖均可XShell 使用教程
电脑用XShell连接服务器,教程如下
(1)进入XShell
(2)点左上角文件
(3)点新建
(4)名称随意,协议SSH,主机你的服务器IP(外网IP),端口默认22不变(映射端口和自设端口除外)
(5)确定
(6)在左侧会话管理器,选中设置的配置双击打开
(7)提示输入账号和密码,输入后记得点保存(没有提示可能IP被墙)
(8)进入服务器后,就可以运行代码了,本机键盘手打或者复制粘帖均可注意:假如连不上服务器,可能是 IP 被墙,或者是 TCP 阻断了,建议重新创建服务器,并且删除原有的。
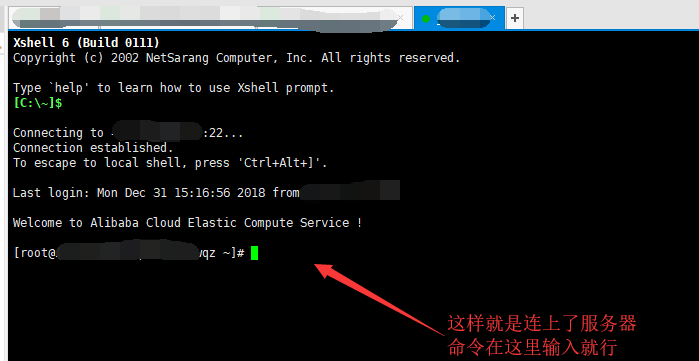
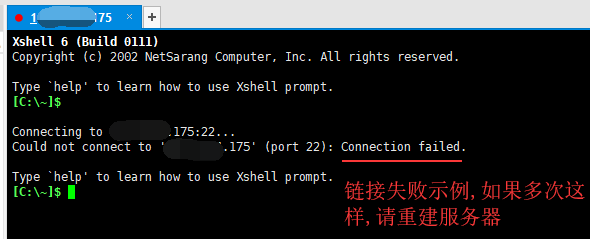
第三部分:一键 V2Ray(VLESS_WebSocket_TLS)搭建
系统建议:
- CentOS 7 Debian Ubuntu
新的一键 V2Ray 脚本,经过笔者的测试,安装简单方便,自动关闭防火墙,自动安装 BBR 加速,因此推荐大家使用!
安装命令:
输入以下命令一键安装,回车执行(shift+insert可粘贴)
bash <(curl -s -L https://raw.githubusercontent.com/xyz690/v2ray/master/onestep.sh)执行脚本后输入你的域名,示例:
先把域名解析到当前服务器IP,然后将域名填到下面,一定一定一定要正确,不!能!出!错! 退出请安 Ctrl + C
(例如:demo.com或www.demo.com): www.demo.com老鸟可以用这个自定义安装:
bash <(curl -s -L https://raw.githubusercontent.com/xyz690/v2ray/master/install.sh)如果解析不正常,可能是之前 DNS 解析还没生效,建议等几分钟重试。
显示一下信息代表安装成功:
---------- V2Ray 配置信息 -------------
---提示..这是 VLESS 服务器配置---
地址 (Address) = www.demo.com
端口 (Port) = 443
用户ID (User ID / UUID) = dd12ab71-9648-409e-a10a-2224e82a6xcd
流控 (Flow) = 空
加密 (Encryption) = none
传输协议 (Network) = ws
伪装类型 (header type) = none
伪装域名 (host) = www.demo.com
路径 (path) = /
底层传输安全 (TLS) = tls
---------- END -------------相关命令:
v2ray info查看 V2Ray 配置信息
v2ray config修改 V2Ray 配置
v2ray link生成 V2Ray 配置文件链接
v2ray infolink生成 V2Ray 配置信息链接
v2ray qr生成 V2Ray 配置二维码链接
v2ray ss修改 Shadowsocks 配置
v2ray ssinfo查看 Shadowsocks 配置信息
v2ray ssqr生成 Shadowsocks 配置二维码链接
v2ray status查看 V2Ray 运行状态
v2ray start启动 V2Ray
v2ray stop停止 V2Ray
v2ray restart重启 V2Ray
v2ray log查看 V2Ray 运行日志
v2ray update更新 V2Ray
v2ray update.sh更新 V2Ray 管理脚本
v2ray uninstall卸载 V2Ray
第四部分:客户端链接 V2Ray(选择 VLESS 协议)
各平台的 V2Ray 客户端地址:
Windows V2Ray 客户端:
下载方式一:网盘(直接解压可用)
【v2rayN】:https://cloud.degoo.com/share/f-Vljc2ZjhmcPyHbi5Pw0A 或 https://github.com/xyz690/cloudimg/blob/main/data/v2rayN-3.29.zip
解压【【【点击 v2rayN.exe 启动】】】
下载方式二:GitHub
客户端:下载v2rayN.zip
【v2rayN.exe Github Releases】 https://github.com/2dust/v2rayN/releases/download/3.29/v2rayN.zip
内核:下载v2ray-windows-64.zip文件
【v2ray-windows-64.zip Github Releases】 https://github.com/v2fly/v2ray-core/releases/download/v4.31.0/v2ray-windows-64.zip
对v2ray-windows-64.zip 和 v2rayN进行解压,然后将 v2rayN 目录下所有文件复制到v2ray-windows-64解压后的目录,即两个下载好的文件需要在同一目录。
【【【点击v2rayN.exe启动】】】
注意电脑右下角 V 图标,双击图标,点右上角 服务器 ,添加[VLESS]服务器。
(^▽^)(^▽^)(^▽^)(^▽^)(^▽^)(^▽^)
进行配置:
- 注意电脑右下角 V 图标,双击图标,点右上角 服务器 ==> 添加[VLESS]服务器。
- 客户端的配置需要根据你的服务端进行相应的配置,我的域名是
www.demo.com,配置如下图: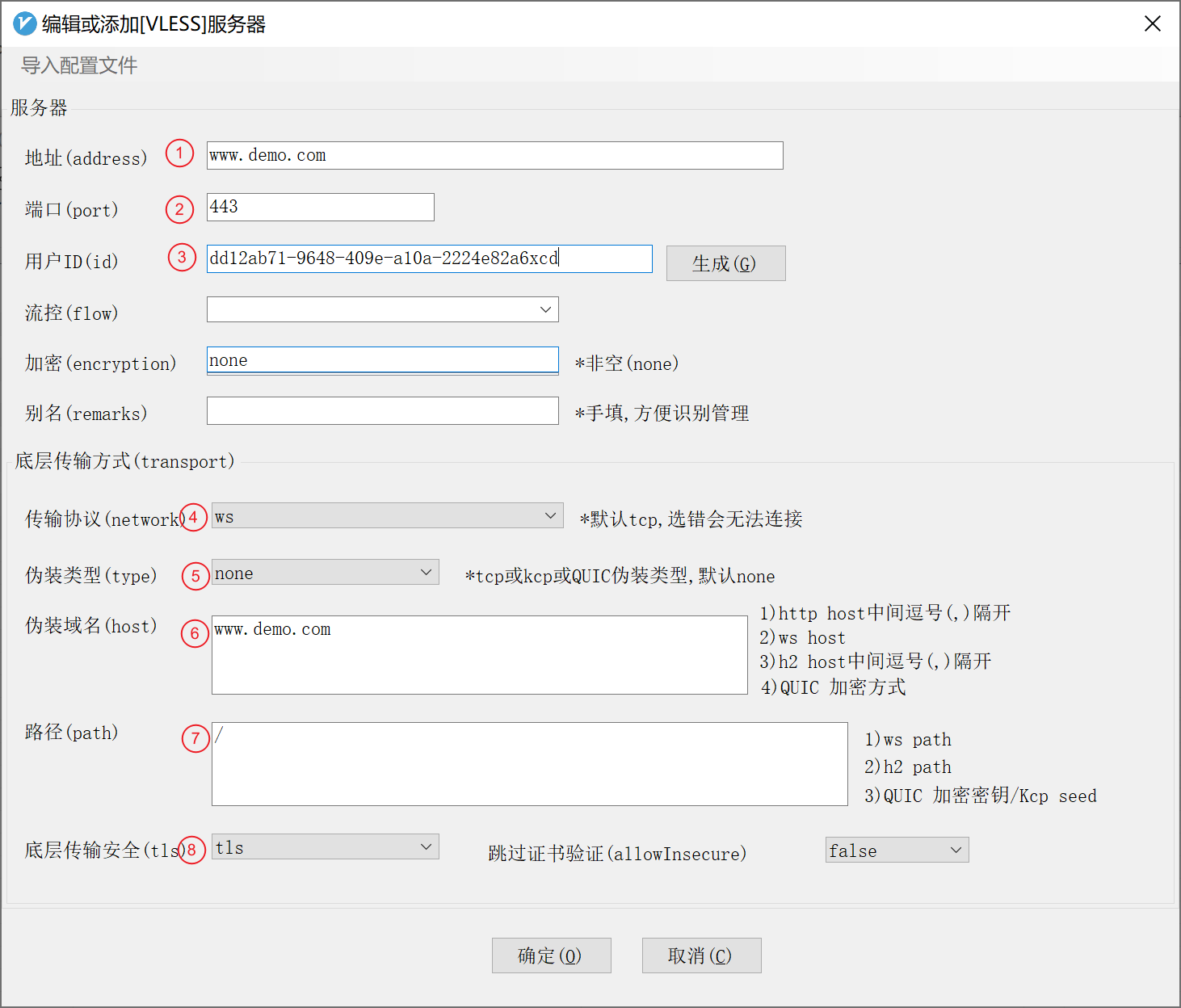
- 保存后,右键电脑右下角 V 图标,Http 待理==>开启 PAC,并自动配置系统待理(PAC 模式)
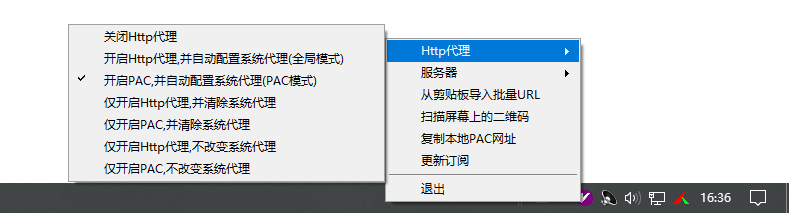
Android V2Ray 客户端:
下载方式一:网盘(APK 直接安装)
【APK】:https://cloud.degoo.com/share/msgcYbsWQVoz2EIbSXr5bw
下载方式二:GitHub
一般手机是 arm 架构,我就直接给出对应客户端了,其他架构需要你去网上找设备相应的 CPU 架构并进行选择下载:
【v2rayNG Github Releases】https://github.com/2dust/v2rayNG/releases/download/1.4.13/v2rayNG_1.4.13_arm64-v8a.apk
使用方法:
(1)打开 v2rayNG APP
(2)点击右上角 + 号
(3)选择 手动输入[V2Ray]
(4)别名随意,地址(`remote_addr`),端口(`remote_port`),密码(`password`),其他设置默认
(5)右上角 √ 保存
(6)右下角 V图标 点击启动.
(7)打开浏览器试试吧(✪ω✪)
MacOS V2Ray 客户端:
https://github.com/Cenmrev/V2RayX/releases
(✪ω✪)
Linux 内核 V2Ray 客户端:
Debian、Ubantu、CentOS 等电脑桌面发行版(不能完全通用,可以尝试一下)
https://github.com/jiangxufeng/v2rayL/releases
(✪ω✪)
IOS V2Ray 客户端:
需要国外账号,推荐 shadow(小火箭)rocket,quantumult(圈),kitsunebi
测试
打开浏览器,访问www.google.com,如下:
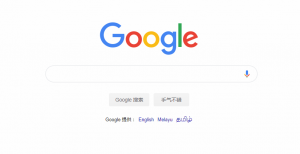
V2Ray 搭建教程到此结束,祝大家春风得意!
1、本站所有内容来源于网络,源码/软件/内容等只是供大家研究学习之用,如有侵权,请联系站长QQ1486553894进行删除处理。
2、本站一切资源不代表本站立场,并不代表本站赞同其观点和对其真实性负责。
3、本站一律禁止以任何方式发布或转载任何违法的相关信息,访客发现请向站长举报。
4、如因商用或其他原因引起一切纠纷和本人与论坛无关,后果自负,请下载后24小时内删除!!!
5、如果您喜欢该程序,请支持正版软件,购买注册,得到更好的正版服务。
6、本站所有资源下载后请自行杀毒!所有资源站长均在虚拟机内完成测试!
7、本站资源默认解压密码:www.hualog.com
8、如果不是此解压密码,注意看压缩包的注释,推荐使用winrar进行解压

